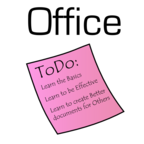
Daily Office Tips by Office ToDo
Summary: Giving daily Office tips for Word, Excel and Powerpoint so you can be more effective and have better results. For older Daily Tips please visit our website www.officetodo.com
- Visit Website
- RSS
- Artist: Office ToDo
Podcasts:
To have Excel apply the coloring depending on the values inside the cells, you should apply color scales. To do this, select the cells you wish to be analyzed and go under Home tab into Styles section. From the row click on the first button called “Conditional Formatting”. From there click on “Color Scales” and apply the style of your liking. - Office ToDo
To have Excel apply the coloring depending on the values inside the cells, you should apply color scales. To do this, select the cells you wish to be analyzed and go under Home tab into Styles section. From the row click on the first button called “Conditional Formatting”. From there click on “Color Scales” and apply the style of your liking. - Office ToDo
Perhaps the easiest way is to enter the data bars inside the cells. To do this, select the cells you wish to be analyzed and go under Home tab into Style section. From the row click on the first button called “Conditional Formatting”. From there click on “Data Bars” and apply the style of your liking. Another option would be to add icons inside the cells representing the values compared to other values in the selection. Again, go to the “Conditional Formatting” button and choose “Icon Sets” from the menu. This view offers more possibilities so hover over to see the preview and decide which suits you best. - Office ToDo
Perhaps the easiest way is to enter the data bars inside the cells. To do this, select the cells you wish to be analyzed and go under Home tab into Style section. From the row click on the first button called “Conditional Formatting”. From there click on “Data Bars” and apply the style of your liking. Another option would be to add icons inside the cells representing the values compared to other values in the selection. Again, go to the “Conditional Formatting” button and choose “Icon Sets” from the menu. This view offers more possibilities so hover over to see the preview and decide which suits you best. - Office ToDo
First select the cells or just one cell depending on whether there’s a specific area you wish to clear from rules or you wish for the whole sheet to be free from formatting rules. Next go under Home tab into Styles section and click on the first button from the row called “Conditional Formatting”. From the down-appearing menu click on “Clear Rules” and “Clear Rules from Selected Cells” or “Clear Rules from Entire Sheet” depending on your preference. - Office ToDo
First select the cells or just one cell depending on whether there’s a specific area you wish to clear from rules or you wish for the whole sheet to be free from formatting rules. Next go under Home tab into Styles section and click on the first button from the row called “Conditional Formatting”. From the down-appearing menu click on “Clear Rules” and “Clear Rules from Selected Cells” or “Clear Rules from Entire Sheet” depending on your preference. - Office ToDo
First select your cells and go under Home tab into Styles section. Choose the first button from the row called “Conditional Formatting”. From there choose “Top/Bottom Rules” and “Below Average …” From the appearing menu select the style you wish to apply. Notice that some only apply to text or background whilst others format both of those. If you are satisfied, click on “OK”. - Office ToDo
First select your cells and go under Home tab into Styles section. Choose the first button from the row called “Conditional Formatting”. From there choose “Top/Bottom Rules” and “Below Average …” From the appearing menu select the style you wish to apply. Notice that some only apply to text or background whilst others format both of those. If you are satisfied, click on “OK”. - Office ToDo
First select your cells and go under Home tab into Styles section. Choose the first button from the row called “Conditional Formatting”. From there choose “Top/Bottom Rules” and “Above Average …” From the appearing menu select the style you wish to apply. Notice that some only apply to text or background whilst others format both of those. If you are satisfied, click on “OK”. - Office ToDo
First select your cells and go under Home tab into Styles section. Choose the first button from the row called “Conditional Formatting”. From there choose “Top/Bottom Rules” and “Above Average …” From the appearing menu select the style you wish to apply. Notice that some only apply to text or background whilst others format both of those. If you are satisfied, click on “OK”. - Office ToDo
First select your cells and go under Home tab into Styles section. Choose the first button from the row called “Conditional Formatting”. From there choose “Top/Bottom Rules” and “Bottom 10 % …” In the menu you can choose the percentage to be reached. By default the number is 10. From the right sided drop-down menu select the style you wish to apply. Notice that some only apply to text or background whilst others format both of those. If you are satisfied, click on “OK”. Remember that this percentage does not come from total value of the list, but from the bottom values forming 10% in terms of items. - Office ToDo
First select your cells and go under Home tab into Styles section. Choose the first button from the row called “Conditional Formatting”. From there choose “Top/Bottom Rules” and “Bottom 10 % …” In the menu you can choose the percentage to be reached. By default the number is 10. From the right sided drop-down menu select the style you wish to apply. Notice that some only apply to text or background whilst others format both of those. If you are satisfied, click on “OK”. Remember that this percentage does not come from total value of the list, but from the bottom values forming 10% in terms of items. - Office ToDo
First select your cells and go under Home tab into Styles section. Choose the first button from the row called “Conditional Formatting”. From there choose “Top/Bottom Rules” and “Bottom 10 Items …” In the menu you can choose the number of bottom values shown. By default the number is 10. From the right sided drop-down menu select the style you wish to apply. Notice that some only apply to text or background whilst others format both of those. If you are satisfied, click on “OK”. - Office ToDo
First select your cells and go under Home tab into Styles section. Choose the first button from the row called “Conditional Formatting”. From there choose “Top/Bottom Rules” and “Bottom 10 Items …” In the menu you can choose the number of bottom values shown. By default the number is 10. From the right sided drop-down menu select the style you wish to apply. Notice that some only apply to text or background whilst others format both of those. If you are satisfied, click on “OK”. - Office ToDo
First select your cells and go under Home tab into Styles section. Choose the first button from the row called “Conditional Formatting”. From there choose “Top/Bottom Rules” and “Top 10 % …” In the menu you can choose the percentage to be reached. By default the number is 10. From the right sided drop-down menu select the style you wish to apply. Notice that some only apply to text or background whilst others format both of those. If you are satisfied, click on “OK”. Remember that this percentage does not come from total value of the list, but from the top values forming 10% in terms of items. - Office ToDo