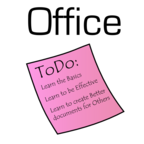
Daily Office Tips by Office ToDo
Summary: Giving daily Office tips for Word, Excel and Powerpoint so you can be more effective and have better results. For older Daily Tips please visit our website www.officetodo.com
- Visit Website
- RSS
- Artist: Office ToDo
Podcasts:
Click on the chart and go under Chart Tools and Layout tab. In Labels section click on “Legend” and from the appearing menu choose whether you wish for the legend to show in the first place, or the placement of it if you decide to show it on the graph. - Office ToDo
Click on the chart and go under Chart Tools and Layout tab. In Labels section click on “Legend” and from the appearing menu choose whether you wish for the legend to show in the first place, or the placement of it if you decide to show it on the graph. - Office ToDo
Click on the chart and go under Chart Tools and Layout tab. In Labels section click on “Axis Titles” and from the appearing menu choose which axis you wish to edit. From the next selection determine whether you wish for the title to show up or not. Also choose the placement for the title if you decide to show it on the chart. Unfortunately no live preview is shown however you get a pretty good image of the display from the little picture before every selection. - Office ToDo
Click on the chart and go under Chart Tools and Layout tab. In Labels section click on “Axis Titles” and from the appearing menu choose which axis you wish to edit. From the next selection determine whether you wish for the title to show up or not. Also choose the placement for the title if you decide to show it on the chart. Unfortunately no live preview is shown however you get a pretty good image of the display from the little picture before every selection. - Office ToDo
Click on the chart and go under Chart Tools and Layout tab. In Labels section click on “Chart Title” and from the appearing menu choose the placement of the title. Notice that you can also remove the title under this menu. - Office ToDo
Click on the chart and go under Chart Tools and Layout tab. In Labels section click on “Chart Title” and from the appearing menu choose the placement of the title. Notice that you can also remove the title under this menu. - Office ToDo
Best used for this is the scatter chart. Select your table only including cells that you wish to be presented on the chart and go under Insert tab into Charts section. Under “Scatter” choose the type of scatter that suits you best. Unfortunately no live preview is available on this case. - Office ToDo
Best used for this is the scatter chart. Select your table only including cells that you wish to be presented on the chart and go under Insert tab into Charts section. Under “Scatter” choose the type of scatter that suits you best. Unfortunately no live preview is available on this case. - Office ToDo
Best used for this is area charts. Select your table only including cells that you wish to be presented on the chart and go under Insert tab into Charts section. Under “Area” choose the type of areas that suit you best. Unfortunately no live preview is applicable in this case. - Office ToDo
Best used for this is area charts. Select your table only including cells that you wish to be presented on the chart and go under Insert tab into Charts section. Under “Area” choose the type of areas that suit you best. Unfortunately no live preview is applicable in this case. - Office ToDo
Best used for displaying multiple values comparison is a chart with bars. Select your table only including the cells you wish to be presented on the chart and go under Insert tab into Charts section. Under “Bar” choose the type of bars that suit you best. Unfortunately no live preview is applicable in this case. - Office ToDo
Best used for displaying multiple values comparison is a chart with bars. Select your table only including the cells you wish to be presented on the chart and go under Insert tab into Charts section. Under “Bar” choose the type of bars that suit you best. Unfortunately no live preview is applicable in this case. - Office ToDo
Best used for contribution display is a pie chart. Select your table only including the cells you wish to be presented on the chart and go under Insert tab into Charts section. Under “Pie” choose the type of the pie chart that suits you best. Unfortunately no live preview is applicable in this case. - Office ToDo
Best used for contribution display is a pie chart. Select your table only including the cells you wish to be presented on the chart and go under Insert tab into Charts section. Under “Pie” choose the type of the pie chart that suits you best. Unfortunately no live preview is applicable in this case. - Office ToDo
Best used for trends is a chart with lines. Select your table only including the cells you wish to be presented on the chart and go under Insert tab into Charts section. Under “Line” choose the type of the line chart that suits you best. Unfortunately no live preview is applicable in this case. - Office ToDo