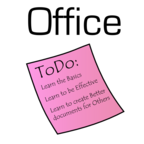
Daily Office Tips by Office ToDo
Summary: Giving daily Office tips for Word, Excel and Powerpoint so you can be more effective and have better results. For older Daily Tips please visit our website www.officetodo.com
- Visit Website
- RSS
- Artist: Office ToDo
Podcasts:
Go to Slide Show tab under Monitors section. From Resolution choose the appropriate setting. These settings will impact only the slide show itself. - Office ToDo
You can add comments for the slide as whole and to certain parts of text. Simply have either the slide selected from Slides menu on the left or select the text on the slide you wish to comment. Next continue to Review tab and Comments section. Click on “New Comment” to leave a comment. Note that all the comments are numbered. To hide those comments from the view, click on “Show Markup”. To view the comments, click on the same button again. To edit a comment click on “Edit Comment” that is just next to the button “New Comment”. - Office ToDo
You can add comments for the slide as whole and to certain parts of text. Simply have either the slide selected from Slides menu on the left or select the text on the slide you wish to comment. Next continue to Review tab and Comments section. Click on “New Comment” to leave a comment. Note that all the comments are numbered. To hide those comments from the view, click on “Show Markup”. To view the comments, click on the same button again. To edit a comment click on “Edit Comment” that is just next to the button “New Comment”. - Office ToDo
Under Office button there’s Save As menu. From there instead of PowerPoint presentation choose PowerPoint Show. Give your show a name and click on Save. - Office ToDo
Under Office button there’s Save As menu. From there instead of PowerPoint presentation choose PowerPoint Show. Give your show a name and click on Save. - Office ToDo
First select the text for which you wish to change the language. Notice that on the bottom left corner of the screen you have three sections. The one on the right is the Language section. Click on the field and choose an appropriate language from the menu. - Office ToDo
First select the text for which you wish to change the language. Notice that on the bottom left corner of the screen you have three sections. The one on the right is the Language section. Click on the field and choose an appropriate language from the menu. - Office ToDo
Notice that on the bottom right corner there’s a zoom in and out bar and just next to it there’s an icon called “Slide Show”. Just click on it and the show will continue from the current slide. - Office ToDo
Notice that on the bottom right corner there’s a zoom in and out bar and just next to it there’s an icon called “Slide Show”. Just click on it and the show will continue from the current slide. - Office ToDo
Select the slide and go under Animations tab and into Transition to this Slide section. Click on Advance Slide and uncheck “On Mouse Click” and check “Automatically After”. Now you need to set the time for advancing to the next slide. You can choose it by simply entering the time in the format of minutes and seconds. - Office ToDo
Select the slide and go under Animations tab and into Transition to this Slide section. Click on Advance Slide and uncheck “On Mouse Click” and check “Automatically After”. Now you need to set the time for advancing to the next slide. You can choose it by simply entering the time in the format of minutes and seconds. - Office ToDo
Go under Slide Show tab and to Set Up section. Choose the box “Use Rehearsed Timings” and click on “Rehearse Timings”. Now you can tailor your presentation timings to your needs. You can see the seconds pass and after the determined time you need has elapsed, press on either “Next”, which is the first button in the menu and takes you to next slide or “Pause” if you want to pause the timing rehearsal or “Repeat”, which would restart the rehearsal. - Office ToDo
Go under Slide Show tab and to Set Up section. Choose the box “Use Rehearsed Timings” and click on “Rehearse Timings”. Now you can tailor your presentation timings to your needs. You can see the seconds pass and after the determined time you need has elapsed, press on either “Next”, which is the first button in the menu and takes you to next slide or “Pause” if you want to pause the timing rehearsal or “Repeat”, which would restart the rehearsal. - Office ToDo
For changing the size of the slides, go under the Design and to the Page Setup section. Click on the “Page Setup” button and from the appearing menu under the “Slides sized for” selection choose “On-screen Show (16:9)”. - Office ToDo
For changing the size of the slides, go under the Design and to the Page Setup section. Click on the “Page Setup” button and from the appearing menu under the “Slides sized for” selection choose “On-screen Show (16:9)”. - Office ToDo